
Move your cursor over the animation end-point until it changes to a double arrow with a line through it, and then click and drag to the lower-right corner of the slide.įinally, click Effect Options > Reverse Path Direction.

With the rectangle still selected, click Animations > Path Animation, and then under Basic, click Turn.Īfter the animation preview is finished and click Effect Options on the Animations tab, and then click Down Right. On a blank slide, click Insert > Shapes > Rectangle (or another shape if you prefer), and then click in the upper-left corner of the slide to insert it. In the following example, we'll apply a Turn path animation to a graphic, use Effect Options to change the direction of the path, and then we'll use Reverse Path Direction to get the final look we want.Įxample: applying a predefined path animation to a graphic In most cases, using one of the basic path animations is a perfect choice for adding interest to your slide. Tip: Preview is located on the Animations tab, just below the File tab on the far left. To preview the motion path, click the object on the slide, and then click Animations > Preview. To do things like change the direction of the motion path, edit the individual points of the motion path, or to lock (make it so others can’t change the animation) or unlock the animation, click Effect Options. To remove and animation, on the slide, click the motion path (dotted line with arrow), and then press Delete. Once you pick the motion path you want, click OK. If you don’t see a motion path that you want, at the bottom of the gallery, click More Motion Paths.Ĭlick an animation to see a preview of how the object will move on your slide. To stop drawing a custom path, press Esc.
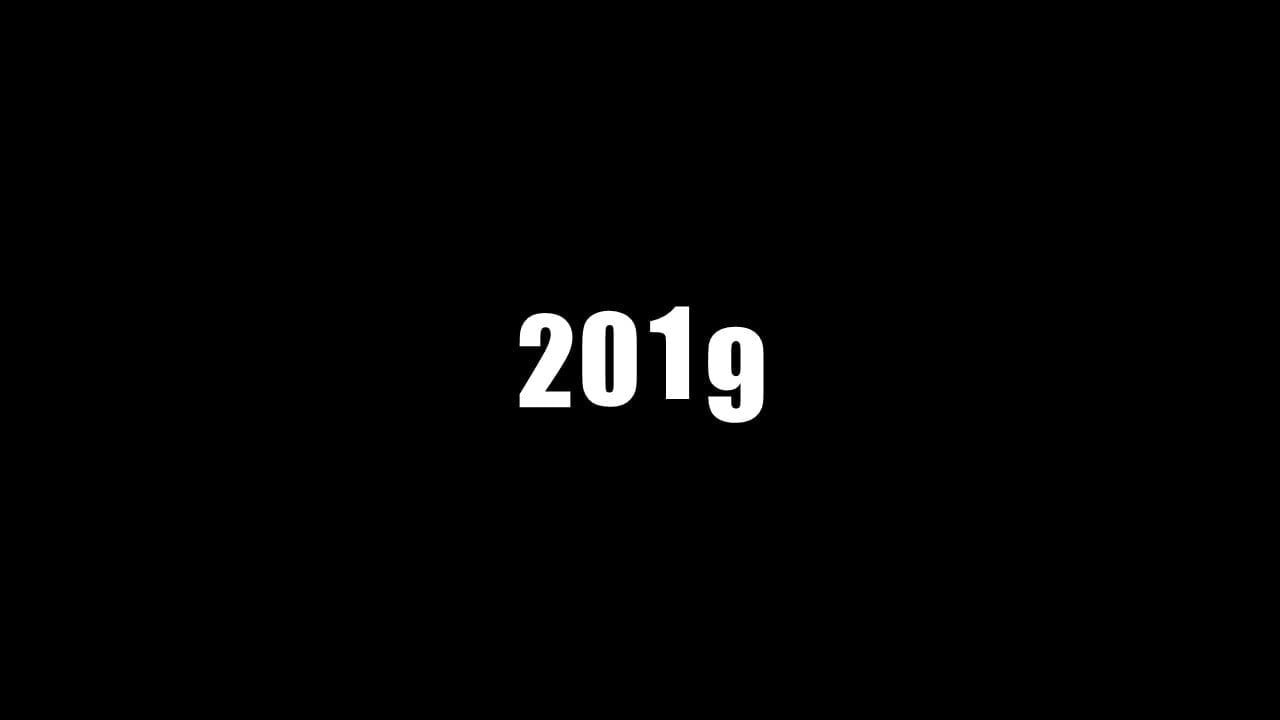
Tip: If you choose the Custom path option, you will draw the path that you want the object to take.
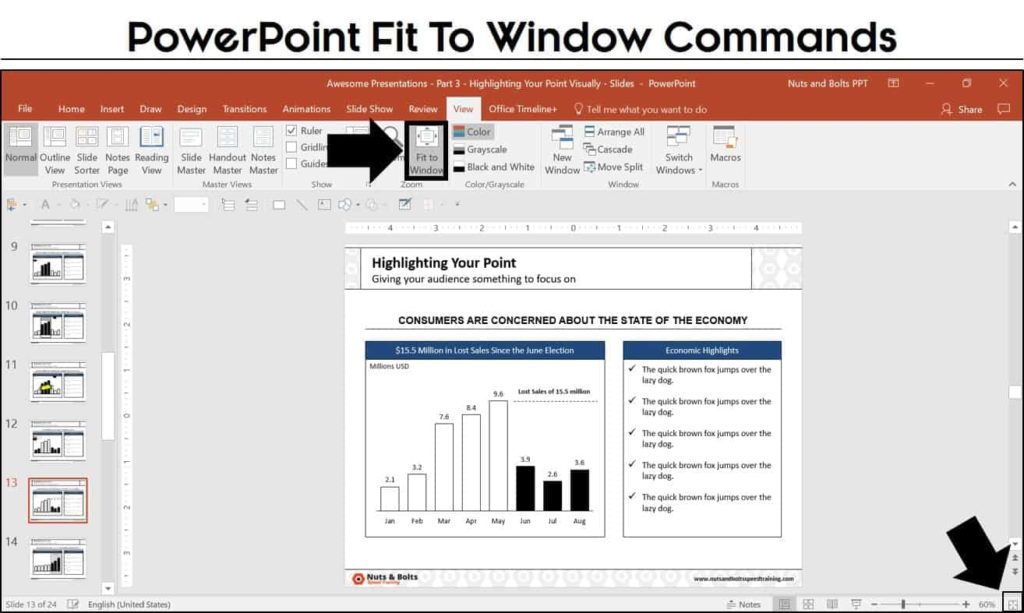
Scroll down to Motion Paths, and pick one. On the Animations tab, click Add Animation. Microsoft 365 subscribers have an easier option for motion-based animation: Morph Add a motion path to an object


 0 kommentar(er)
0 kommentar(er)
